To do so
1. Find the Frame Bars which separate the window by placing the mouse arrow on top of them. A two directional arrow will appear.
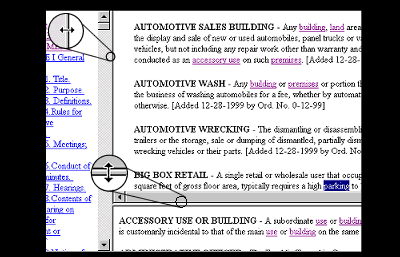
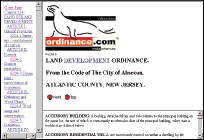
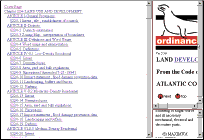
To select text.
1. Place the mouse/cursor to the left of the selection you wish to copy.
2. Press and hold the left mouse button.
3. Drag the pointer to the end of the text you wish to select and release the mouse button. The text you desire will be highlighted with a different color background.
4. To copy your selection, select edit from the browser menu, then copy. The highlighted text is now on your windows clipboard ready for pasting into your desired application.
5. Open a word processor, spreadsheet, or other application and place the mouse in the location where you would like to insert the information.
6. To paste your selection, select edit from application menu and select paste.
You can also use these keyboard shortcuts.
Shortcut for Copy - hold CTRL + C
Shortcut for Paste - hold CTRL + V
For Microsoft's Internet Explorer. 4.0+
1. Click the mouse anywhere inside the frame you wish to search.
2. Select Edit from the menu bar. Then select Find (on this page), you will notice that CTRL + F is the shortcut key.
3. Type in the word you wish to search for and press the Find Next button.
For Netscape Communicator. ver 4.0+
1. Click the mouse anywhere inside the frame you wish to search.
2. Select Edit from the menu bar. Then select Find in frame, you will notice that CTRL + F is the shortcut key.
3. Type in the word you wish to search for and press the Find Next button.